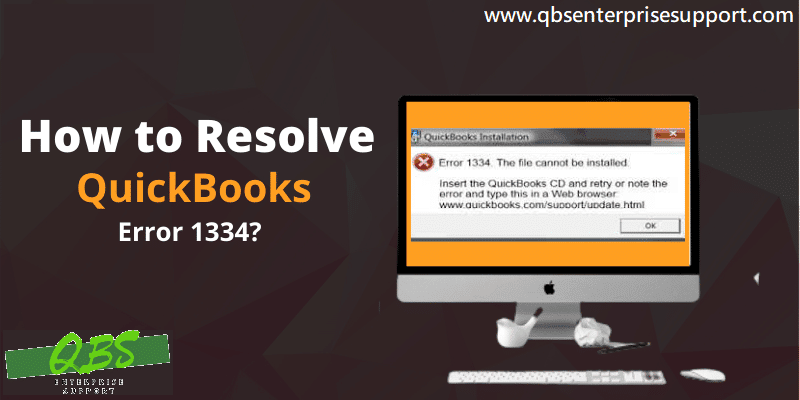
QuickBooks Error 1334 is another QuickBooks installation or update error. There can be various causes for this error, such as issues with the Windows registry, virus or malware infections, incomplete installation of QuickBooks, accidental deletion of important QuickBooks files, or conflicts with background programs.
In this article, we will explore these causes and provide step-by-step technical solutions to fix QuickBooks error 1334. The following error may appear on the user’s screen when the ongoing error occurs:
Step-by-Step Guide to Fix QuickBooks Error 1334
Here are some steps you can follow to troubleshoot and resolve this error:
Step 1: Delete unnecessary temporary files
- Click on the Start menu and search for "Disk Cleaner."
- Now, proceed by opening the tool and choosing the C Drive.
- Checkmark the temporary files and proceed with the cleanup process.
- Also, open the browser and delete the browsing history and cache files.
Step 2: Switch to Safe Mode
Switching to Safe Mode allows for a more stable environment free from conflicting programs. Follow these steps to enable Safe Mode:
- Press the Windows key and R key simultaneously to open the Run window.
- Type "MSConfig" and press Enter to open the System Configuration window.
- Click on the "Boot" tab.
- Select "Safe boot" and click OK.
- Restart your computer and press the F8 key repeatedly on the boot screen to choose Safe Mode with Networking.
- Now, follow up by hitting Enter.
- Open QuickBooks Desktop and now advance to the Help tab.
- Click on "Update QuickBooks" to install the updates.
- If this doesn't work, try the manual process to update QuickBooks by downloading the update from the Intuit website.
- Once done, open MSConfig again.
- Select Normal mode and restart the computer.
- Verify if QuickBooks Error 1334 is resolved.
Step 3: Use the System Restore feature
- Log in to your system as an administrator.
- After that, hit on "Programs" and after that, click on "System Tools."
- Follow up by hitting on the "System Restore" option.
- The user is then required to choose a recent restore point.
- Once done, proceed with the system restore process.
Step 4: Check the company file extension
Ensure that your company file has the correct file extension (.qbw). Follow these steps:
- Navigate to Drive:/Users/Public/Documents/Intuit/QuickBooks.
- Locate your company file and verify the file extension.
- If the extension is incorrect, right-click the file and click on Rename.
- Remove the wrong file extension and any blank spaces in the file name.
- Open QuickBooks and check if Error 1334 still occurs during the update.
Step 5: Update QuickBooks
If the previous steps fail to resolve the error, try updating QuickBooks.
- Launch QuickBooks Desktop as an admin.
- Follow up by heading to the Help menu and clicking on "Update QuickBooks."
- Choose the updates you want to download.
- Click on the "Get Updates" button.
- Then, click on the "Update" button and wait for the process to complete.
- Verify if Error 1334 is resolved.
Conclusion
This article provides effective steps to fix QuickBooks Error code 1334. For further assistance, feel free to contact our team of QuickBooks payroll error support professionals at 1-800-761-1787.

